Zipping a folder is a simple yet effective way to compress files, making them easier to share, transfer, and store. Whether you’re working on a PC or mobile device, zipping folders can help you save space, bundle multiple files together, and even protect your data with encryption.
In this blog post, we’ll walk you through how to zip a folder on both PC and mobile, covering the most common operating systems: Windows, macOS, Android, and iOS.
Why Zip a Folder?
Before we dive into the steps, let’s take a quick look at why zipping a folder is useful:
- File Compression: Zipping reduces the size of your files, saving storage space and making it faster to upload or download them.
- Bundling Files: You can combine multiple files into a single zipped folder, making it easier to organize and share them.
- Security: Zipped folders can be password-protected to secure sensitive information.
- Faster Transfers: Smaller, zipped files are quicker to transfer via email, cloud storage, or file-sharing services.
How to Zip a Folder on Windows
Windows offers built-in functionality to create zipped folders, so you don’t need any additional software.
Steps:
- Locate the Folder: Navigate to the folder you want to zip in File Explorer.
- Right-Click on the Folder: Right-click the folder you want to compress.
- Choose “Send to”: From the context menu, hover over "Send to."
- Select “Compressed (zipped) Folder”: Click on this option. Windows will create a new zipped folder in the same location with the same name as the original folder (you can rename it later if needed).
- Done: Your folder is now compressed into a zipped file, ready for sharing or storing.
How to Zip a Folder on macOS
Like Windows, macOS has built-in support for zipping folders without needing third-party software.
Steps:
- Locate the Folder: Open Finder and navigate to the folder you want to compress.
- Right-Click (or Control-Click) on the Folder: Right-click (or Control-click) the folder.
- Select “Compress [Folder Name]”: This will create a new zipped file in the same location as the original folder, using the same name but with a ".zip" extension.
- Done: The folder is now zipped and ready to be shared or stored.
How to Zip a Folder on Android
To zip a folder on Android, you’ll need to use a file manager app that supports compression, such as Files by Google or a third-party app like ZArchiver.
Using Files by Google:
- Open Files by Google: If you don’t have it installed, you can download it from the Google Play Store.
- Navigate to the Folder: Find the folder you want to compress.
- Select the Folder: Long-press on the folder to select it.
- Tap the Three-Dot Menu: In the top-right corner, tap the menu icon.
- Select “Compress”: The folder will be compressed into a ZIP file in the same location.
Using ZArchiver:
- Download ZArchiver: Install ZArchiver from the Google Play Store.
- Open ZArchiver: Launch the app and navigate to the folder you want to compress.
- Select the Folder: Tap and hold on the folder.
- Choose “Compress to .zip”: This will create a compressed version of the folder.
- Done: Your zipped folder is ready for use.
How to Zip a Folder on iOS
To zip a folder on an iPhone or iPad, you can use the built-in Files app or a third-party app like iZip.
Using the Files App (iOS 13 and later):
- Open the Files App: Locate and launch the Files app on your iPhone or iPad.
- Navigate to the Folder: Find the folder you want to compress.
- Long Press the Folder: Tap and hold the folder.
- Select “Compress”: The Files app will create a zipped version of the folder in the same directory.
- Done: Your folder is now compressed and ready to be shared or stored.
Using iZip:
- Download iZip: Install iZip from the App Store.
- Open iZip: Launch the app and select the folder you want to zip.
- Choose “Compress”: Follow the on-screen instructions to compress the folder.
- Done: Your zipped folder will be saved in iZip, and you can export or share it from there.
Conclusion
Zipping folders on both PC and mobile devices is a straightforward process that can help you manage your files more efficiently.
Whether you’re using built-in tools on Windows, macOS, iOS, or a third-party app on Android, compressing files makes it easier to save space, share data, and protect your information. Try out these methods to streamline your file management and make your transfers faster and more secure.
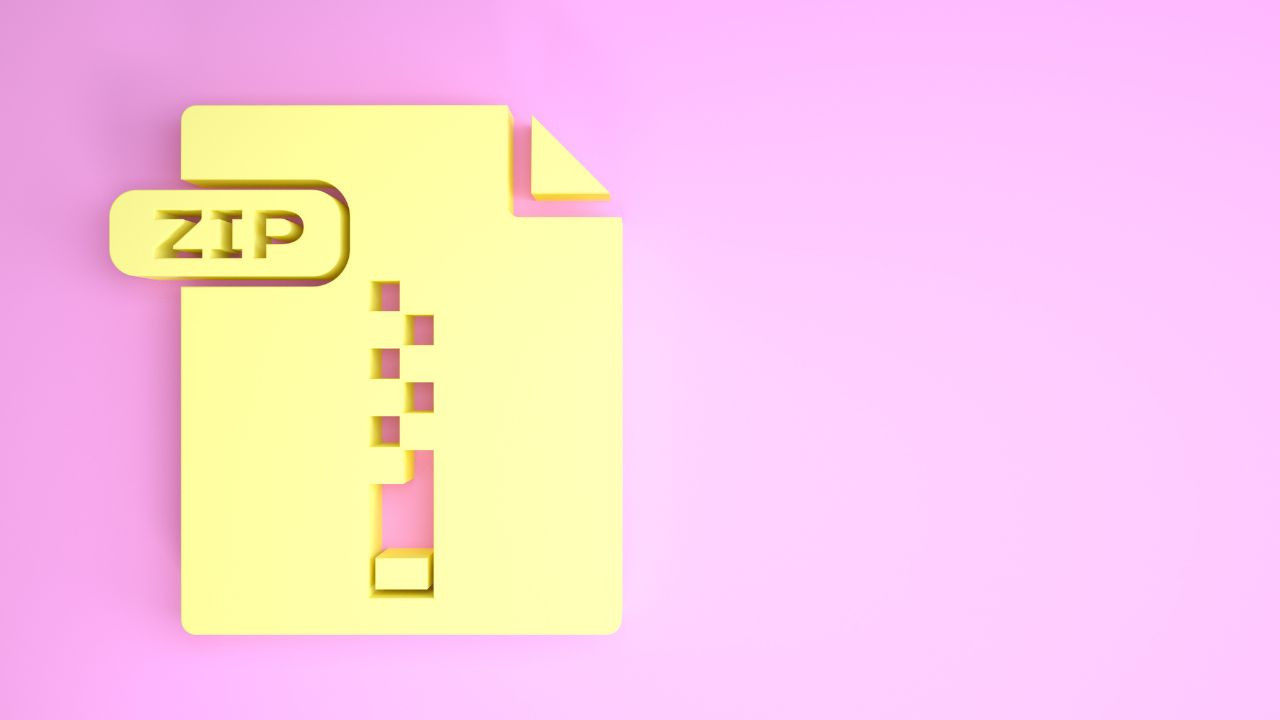

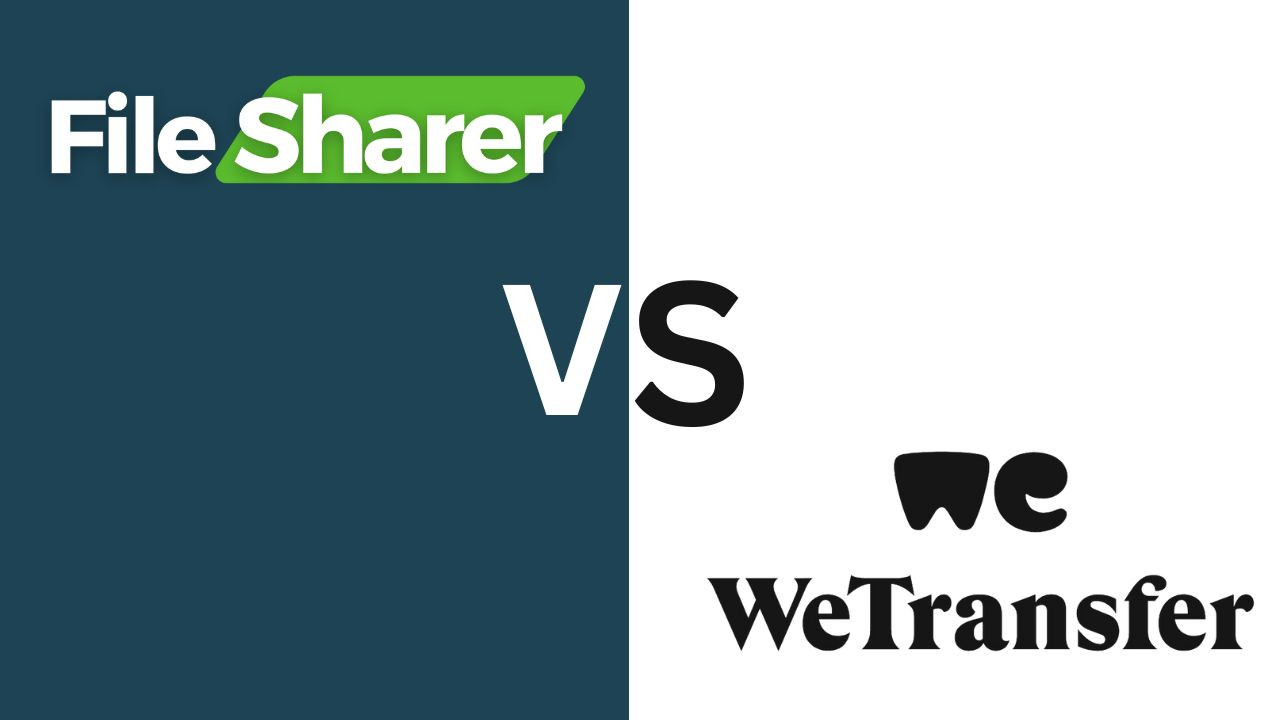



Comments (0)