In today’s digital age, losing important files can be devastating, whether it’s due to a system crash, hardware failure, accidental deletion, or a cyberattack. Whether you’re an individual storing personal photos and documents or a business managing critical data, having a strong data backup strategy is essential to protect your files from loss.
In this blog post, we’ll explore various data backup strategies, best practices, and tools that will help you safeguard your files and ensure you can recover them if something goes wrong.
Why Data Backup is Important
Data loss can happen for a variety of reasons, including:
- Hardware Failure: Hard drives, SSDs, and other storage devices can fail unexpectedly, resulting in lost data.
- Human Error: Files can be accidentally deleted, overwritten, or corrupted.
- Malware and Ransomware: Cyberattacks like ransomware can encrypt or destroy your files, demanding payment for their release.
- Natural Disasters: Fires, floods, and other disasters can damage physical devices, leading to irretrievable data loss.
By implementing a data backup strategy, you can mitigate the impact of these risks, ensuring that your critical files are safe and can be recovered quickly.
Types of Backup Strategies
There are several types of backup strategies you can use to protect your data, depending on your needs and resources:
1. Full Backup
A full backup involves creating a complete copy of all your data, including files, applications, and system configurations. This provides the most comprehensive protection but can take up a lot of storage space and time.
Pros:
- Simple to understand and restore.
- Everything is backed up, ensuring no files are missed.
Cons:
- Time-consuming and resource-intensive.
- Requires significant storage space.
Best For: Individuals or businesses with large storage capacities and the need for complete data protection.
2. Incremental Backup
An incremental backup only copies files that have changed or been added since the last backup. This is more efficient in terms of time and storage space but requires a full backup as a baseline.
Pros:
- Saves storage space by only backing up changed files.
- Faster than full backups.
Cons:
- Restoration can be slower since it requires the last full backup plus all incremental backups.
Best For: Users who want to save storage space and perform frequent backups without consuming a lot of time.
3. Differential Backup
A differential backup is similar to an incremental backup, but it copies all the files that have changed since the last full backup. This method requires more space than an incremental backup but is faster to restore.
Pros:
- Easier restoration than incremental backups.
- Faster backup process than full backups.
Cons:
- Requires more storage space than incremental backups.
- Still dependent on a previous full backup.
Best For: Users who want a balance between backup speed and ease of restoration.
4. Mirror Backup
A mirror backup creates an exact copy of your files as they currently exist. It doesn’t compress or archive the data, making it easily accessible. However, mirror backups do not retain previous versions of files, meaning that if a file is deleted or corrupted, it is lost.
Pros:
- Fast access to files.
- Provides an exact replica of your data.
Cons:
- Does not protect against accidental deletions or file corruption.
- Requires more storage space.
Best For: Users who need quick access to files and are primarily concerned with hardware failure.
Backup Storage Options
Once you’ve decided on a backup strategy, the next step is choosing the right storage option. There are several storage solutions to consider, each with its own advantages and disadvantages:
1. External Hard Drives
External hard drives are one of the most popular backup options for individuals and businesses. They are portable, affordable, and easy to use, making them a great choice for local backups.
Pros:
- Inexpensive and easy to set up.
- Portable and can be used across multiple devices.
- No internet connection needed for backups.
Cons:
- Vulnerable to physical damage, theft, or loss.
- Can fail over time, just like internal hard drives.
Best For: Users looking for affordable, local backup solutions.
2. Cloud Backup
Cloud backup services store your data on remote servers, ensuring your files are accessible from anywhere with an internet connection. Cloud backups provide strong protection against physical damage and local disasters.
Pros:
- Accessible from any location and device.
- Automatic backups are typically offered.
- Provides strong protection against local disasters like fires or floods.
Cons:
- Requires a stable internet connection for backups and restores.
- Subscription costs can add up over time, especially for large storage capacities.
Best For: Users who need remote backups and protection from physical disasters.
3. Network Attached Storage (NAS)
NAS devices are dedicated file storage systems that connect to your home or office network. They provide a centralized location for backups and are ideal for users with multiple devices that need to be backed up.
Pros:
- Accessible from multiple devices over a network.
- Can be configured with RAID for redundancy and added protection.
- No monthly fees after the initial investment.
Cons:
- More expensive than external hard drives.
- Requires some technical knowledge to set up and maintain.
Best For: Small businesses or users with multiple devices that need centralized backup solutions.
4. USB Flash Drives
USB flash drives are portable and inexpensive, making them suitable for backing up small amounts of data on the go. However, they are not ideal for long-term or large-scale backups.
Pros:
- Portable and affordable.
- Easy to use and quick access to files.
Cons:
- Limited storage capacity compared to other options.
- Prone to loss, theft, or physical damage.
Best For: Users who need to back up small amounts of data or specific files for quick access.
Best Practices for Effective Backups
To ensure your data is properly protected, follow these best practices when setting up and managing your backups:
1. Follow the 3-2-1 Rule
The 3-2-1 rule is a widely recommended backup strategy:
- Keep 3 copies of your data (1 primary copy and 2 backups).
- Store your backups on 2 different types of media (e.g., an external hard drive and the cloud).
- Keep 1 backup copy offsite to protect against physical disasters.
2. Automate Your Backups
Set up automatic backups to ensure that your data is consistently backed up without requiring manual intervention. This will prevent you from forgetting to perform backups and ensure your data is always up to date.
3. Test Your Backups
Regularly test your backups by restoring files to ensure that your backup process is working correctly and that your files can be recovered when needed.
4. Encrypt Your Backups
If your backups contain sensitive data, encrypt them to protect your files from unauthorized access, especially for cloud and external storage solutions.
Conclusion
Data backup is an essential practice to safeguard your files against loss, whether from hardware failure, accidental deletion, or cyberattacks.
By choosing the right backup strategy—whether it’s full, incremental, differential, or mirror—and using reliable storage options like external hard drives, cloud services, or NAS, you can ensure that your critical data is always protected. Remember to follow best practices like the 3-2-1 rule and automate your backups to reduce the risk of data loss. Taking proactive steps now will save you from significant headaches and potential data disasters in the future.




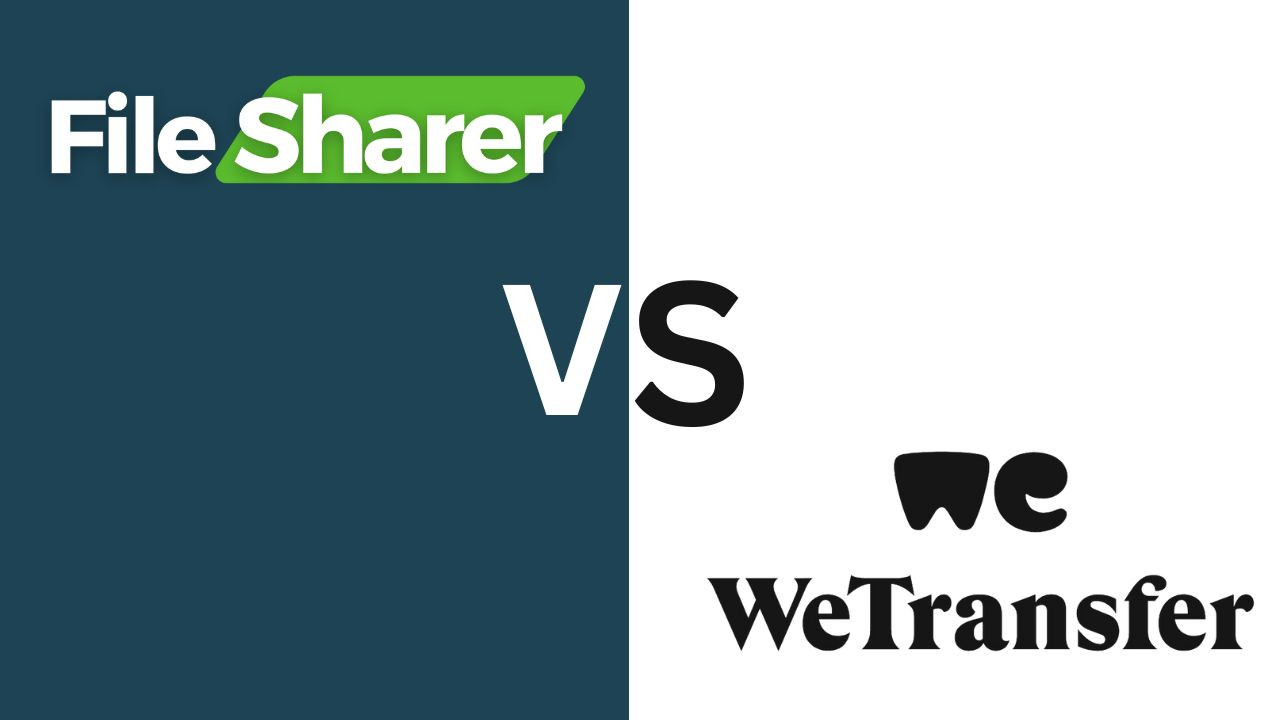
Comments (0)